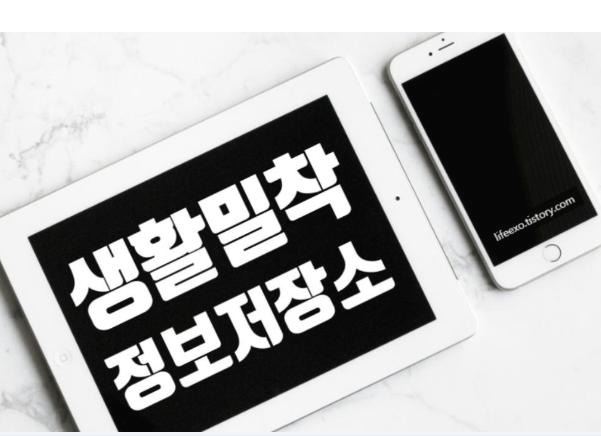윈도우11(Windows 11) 모니터 다른 화면에 표시하는 방법 (모니터 확장, 복제, 듀얼모니터 설정) 세가지
마이크로소프트의 윈도우10(Windows 10) 서비스 종료가 2025년 10월로 예정되어 있는 만큼, 윈도우11의 '다른 화면에 표시' 방법을 다시 작성합니다.
정확하게 말하면 윈도우 10의 '업데이트 서비스'를 종료하는 것이고, '다른 화면 표시(듀얼 모니터 설정)'은 윈도우 10과 그 방식이 같으나, 자세한 방법과 미세한 디자인 변경 및 디테일한 설정 방법이 변경되었으므로, 윈도우11 사용자는 '윈도우 11 다른 화면에 표시' 방법을 참고하면 더욱 도움이 될 것입니다.
(Windows 10의 최종 지원 종료일은 2025년 10월 14일 / LTSB/LTSC 계열 연장 지원 종료일은 2032년 1월 13일 - 종료일이 되기 전까지 Windows 11로 업그레이드해야 보안 업데이트를 계속 받을 수 있습니다.)

Windows11 모니터 확장/복제 방법
(다른 화면에 모니터 표시 설정하는 법)
(듀얼모니터 위치/텍스트 사이즈 설정하기)

1. 먼저 컴퓨터에 '모니터 2개' 또는 '노트북에 HDMI로 모니터가 연결'되어 있다는 가정 하에, 윈도우 시작표시줄에 볼륨 버튼을 클릭합니다.

2. 이어서 다른 화면에 표시를 클릭해 이동합니다.


(만약 다른 화면에 표시 항목이 없다면, 비어 있는 곳에 오른쪽 마우스를 클릭해, '빠른 설정 편집'에서 다른 화면에 표시 항목을 '추가' 설정해 줍니다.)

3. 다른 화면에 표시 항목 중에서 설정을 원하는 항목을 클릭해 주면, 바로 설정이 완료됩니다.
(시작표시줄을 클릭하지 않고, '다른 화면에 표시' 단축키인 'Win + P' 버튼을 이용해도 '다른 화면에 표시'화면이 바로팝업 됩니다.)
다른 화면에 표시 설정은 총 4가지로 'PC화면만, 복제, 확장, 두 번째 화면만'으로 설정할 수 있습니다.
듀얼 모니터 만드는 또 다른 방법은 위와 같이 간단하게 하는 방법도 있지만,
디스플레이 설정으로 이동해 텍스트&아이콘 배율, 해상도, 모니터의 위치 등 디테일하게 설정하는 방법도 있습니다.

4. 먼저 바탕화면에서 오른쪽 마우스를 클릭해 '디스플레이 설정' 항목으로 이동해도 되고, 시작 표시줄의 '돋보기(검색)' 아이콘을 클릭해 '디스플레이'를 검색 후 설정 화면으로 이동하는 방법이 있습니다.

5. 디스플레이 설정으로 이동했다면, 더 디테일한 설정들을 할 수 있습니다.
'여러 디스플레이' 항목에서 '모니터 연결을 기준으로 창 위치 기억', '모니터 연결이 끊겼을 때 창 최소화', '디스플레이 간 커서 이동 쉽게 만들기' 항목은 될 수 있으면 체크상태로 이용해 주는 것이 좋으며, 여기서 '무선 디스플레이 연결 설정' 또한 할 수 있습니다.

6. 처음과 같이 여러 디스플레이 항목 중 '디스플레이 확장' 버튼을 누르면 '복제, 확장, 1에만 표시, 2에만 표시'설정을 확인할 수 있습니다.




7. 또, 모니터들의 위치를 설정할 수 있는데, 이동을 원하는 모니터 번호('식별' 버튼으로 어떤 모니터가 1번인지 알 수 있음)를 마우스로 클릭한 상태로 1번 모니터에 2번 모니터의 위치를 이동시켜, 마우스 커서의 이동으로 수평, 수직 위치를 자유롭게 설정할 수 있습니다.
만약 2번 모니터의 크기(인치)가 더 작다면, 1번 왼쪽이나 오른쪽에 붙여 수평으로 확장시킬 수 있고, 대형 모니터 밑에 노트북을 연결해 사용한다면, 1번 모니터 밑에 2번 모니터를 수직으로 위치시킬 수도 있습니다.

8. 1번 모니터와 2번 모니터의 디스플레이 배율(텍스트 및 앱, 기타 아이콘 항목의 크기 변경) 또한 각자 따로 설정해 줄 수 있으며, 2번 해상도가 더 낮거나 커, 아이콘들이 너무 크게, 또는 작게 보인다면, 2번 모니터의 배율을 높이거나 줄일 수 있습니다. (1번 모니터의 배율 또한 조정할 수 있음)
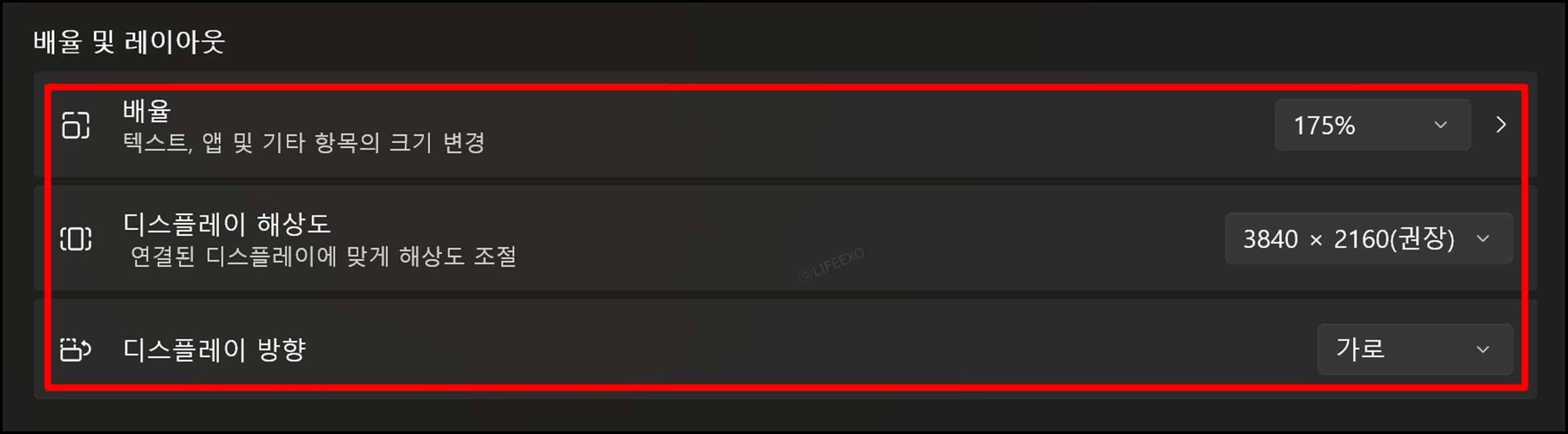
9. 2번 모니터를 1번 모니터 옆에 붙이고, 세로 모니터로 사용하고 싶다면, 디스플레이 방향을 가로에서 '세로'로 설정해 주면, 직캠 감상이나, 디자인 프로그램 사용 시 자주 사용되는 방법인 모니터를 '세로' 방향으로 이용할 수도 있습니다.
2024ⓒLIFEEXO.생밀정
reference windows11(MS)